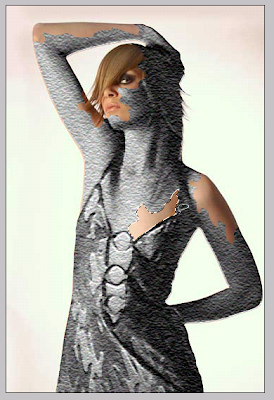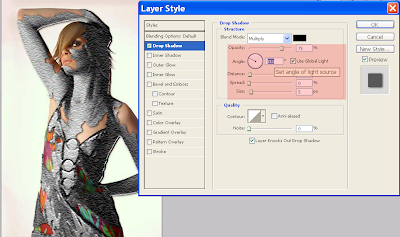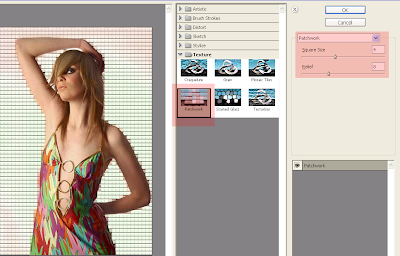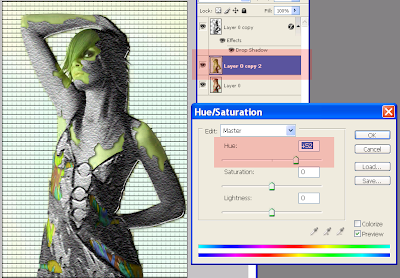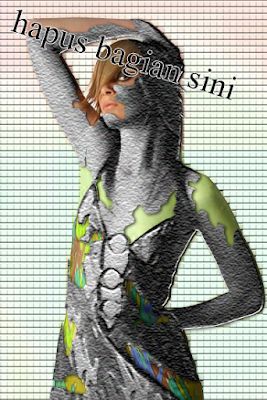Cara membuat efek foto berikut ini tergolong cepat dan mudah, karena hanya memerlukan perubahan pada layer style, menambahkan gambar lain (gambar wall/tembok) dan menggunakan Eraser tool, dan menggunakan transform (distort) saja.
Contoh hasil akhir dapat anda lihat pada foto di samping (maaf modelnya saya sendiri...hehehe narsis mode off :P)
Langsung saja, berikut langkah atau tahap dalam membuat efek foto dengan layer style.
Bahan yang digunakan : Wall Dirt ( Klik di sini untuk download)
Step 1
Selanjutnya adalah mengubah Foto menjadi seperti contoh di bawah ini
 |
| Gb. 01 |
Untuk memgubah warna foto tersebut, caranya adalah dengan menggunakan fungsi black & white, caranya adalah sebagai berikut :
Buka menu Image, pilih Adjustments, kenudian pilih black & white, lihat gambar
 |
| Gb. 02 |
setting atau pengaturan silahkan lihat pada Gb.01 di atas.
Step 2
Keterangan gambar:
Copy/duplikat Layer wall dirt, beri nama wall1 dan wall2.
Next...Sembunyikan (hidden) Layer 'wall 1', dan selanjutnya kita ubah layer style 'wall 2' menjadi 'overlay' dan lihat hasilnya.
Keterangan :
Posisi layer (gambar di atas belum saya atur). Atur kembali layer wall 1 dan wall 2 dengan urutan paling atas adalah 'wall 1' baru kemudian di bawahnya adalah 'wall 2'.
Step 3
Selanjutnya adalah mengubah layer style 'wall 2' menjadi mode 'Divide' dan lihat hasilnya.
Step 4
Ketik atau tulis teks sesuai keinginan anda (contoh: grafisae), atur seperti contoh gambar di bawah ini.
Gunakan free Tranform (Ctrl T) untuk mengatur ukuran dan posisi tulisan tersebut.
Selanjutnya, Klik kanan pada layer teks tersebut, kemudian pilih Rasterize Type.
Atur kembali teks tersebut dengan menggunakan fungsi Transform Distort,
Ubah layer style 'teks' tersebut menjadi 'Soft Light' dan lihat hasilnya.
Selesai.. Silahkan tambahkan tulisan lainnya sesuai kreasi anda masing masing.
Selamat berkarya.



















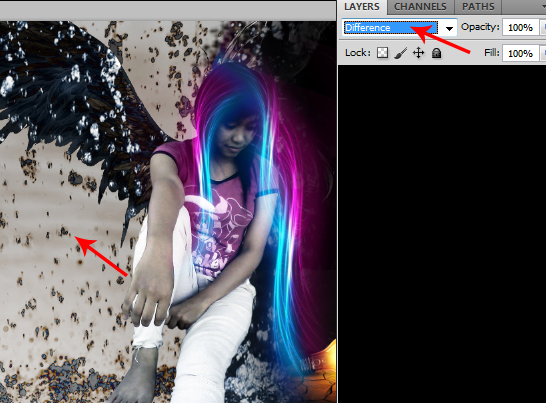











 SELAMAT MENCOBA
SELAMAT MENCOBA

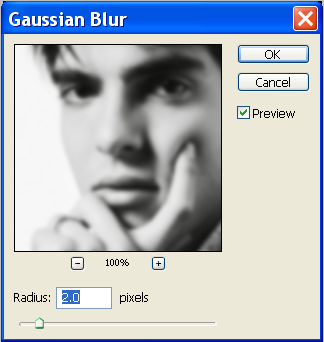
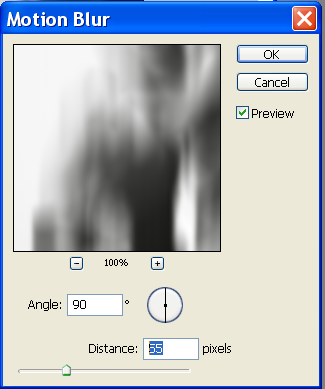
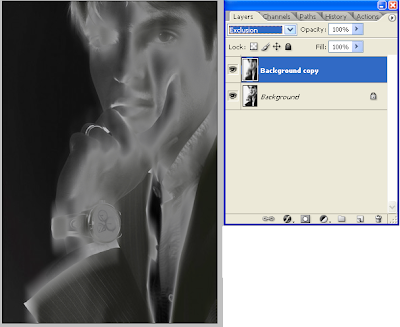

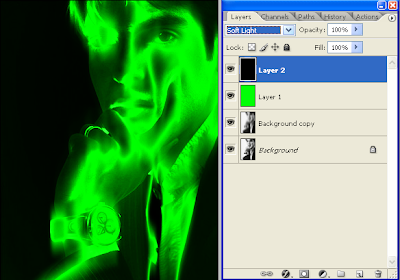





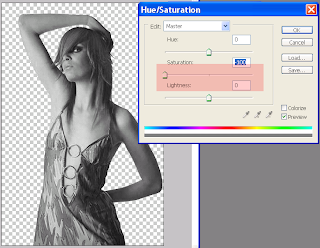
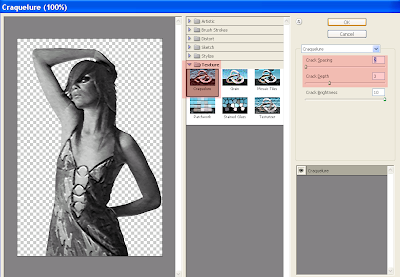
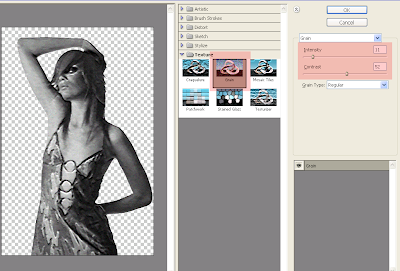
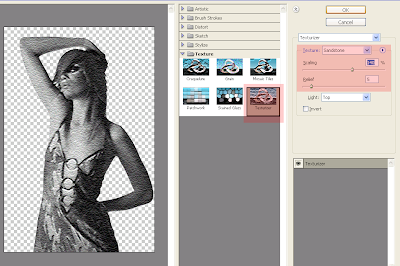
 Sampai disini, saya mau nyalain rokok dulu yaaa....hehehe :)
Sampai disini, saya mau nyalain rokok dulu yaaa....hehehe :)